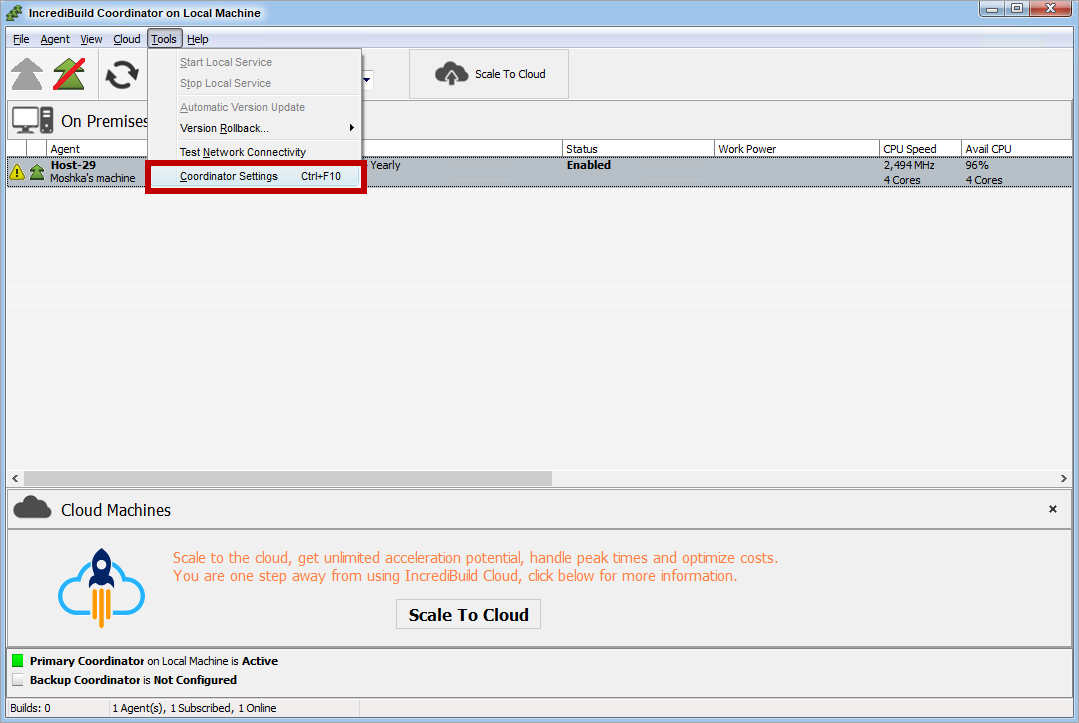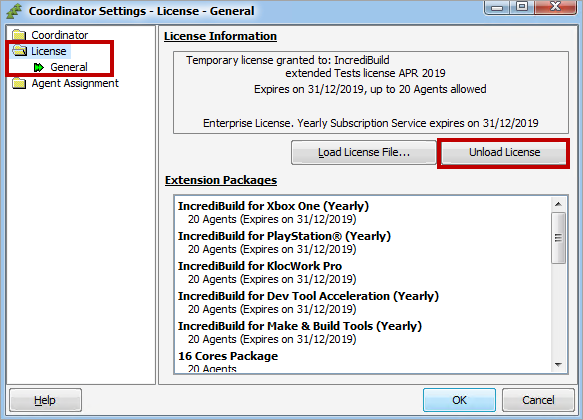- [For a license change only] Unloading Your Existing IncrediBuild License
- Step 1 – Loading Your IncrediBuild License File
- Step 2 - Subscribing the Agents that will Compose your IncrediBuild Environment
- Step 3 – Allocating Extension Packages to Subscribed Agents
- Configuring IncrediBuild on Multi-Boot Computers
- Multi-Core Packages
[For a license change only] Unloading Your Existing IncrediBuild License
If you already have an active license, and you received a new license following a renewal or a change in the license terms, you need to unload your existing license before you can load and activate your new license.
To unload an existing license:
- On the Coordinator Monitor, open the Tools menu > Coordinator Settings option:
- On the Coordinator Settings dialog box, select the License option on the left:
- On the License page, click the Unload License button to unload your existing license.
Your active license is unloaded. You can now load and activate your new license, as described in the next section.
Step 1 – Loading Your IncrediBuild License File
To load your IncrediBuild License file:
- Make sure that the machine running the Coordinator is connected to the internet.
- Double-click the license file from an Explorer window on the machine running the Coordinator.
Alternately, follow this process:
- On the Coordinator Monitor, open the Tools menu > Coordinator Settings option.
- On the Coordinator Settings dialog box, select the License option on the left.
- Click the Load License file.... button.
The Open file dialog box appears. - Locate the license file in your file system.
- Click the OK button.
Step 2 - Subscribing the Agents that will Compose your IncrediBuild Environment
IncrediBuild incorporates a subscription mechanism to define which Agents can connect to the Coordinator. Agents that can connect to a Coordinator are considered Subscribed to that Coordinator, while Agents that cannot are Unsubscribed.
In registered environments, a license file defines the highest possible number of Agents that can be subscribed to the Coordinator at any given time. In order for an Agent to be able to initiate and participate in distributed executions, it must first be subscribed to the Coordinator.
If the Automatically subscribe new agents Coordinator option has not been disabled, Agents should automatically become subscribed once connected to the Coordinator (up to the maximum number of subscribed Agents defined in the license file).
To manually subscribe and unsubscribe Agents:
- In the Coordinator application, in the Agent list, select one or more Agents, and then in the Agent menu or right-click menu, select Subscribe/Unsubscribe.
The select Agents are subscribed/unsubscribed.
Step 3 – Allocating Extension Packages to Subscribed Agents
IncrediBuild Extension packages add additional functionality to specific Agents. For example, The "Visual Studio C/C++" extension package allows initiation of distributed MS Visual Studio C/C++ builds. The "8 cores" package allows utilization of up to eight cores on machines with compatible hardware, while the "Dev Tool Acceleration" package enables general-purpose distribution using the IncrediBuild Grid.
In order for an Agent to be able to use a registered extension package's functionality, the package must first be allocated to that Agent. When possible, the Coordinator will automatically allocate available packages to all subscribed Agents, saving you the stage of manually allocating the package to specific Agents.
Allocating Extension Packages
To manually allocate or deallocate registered packages, select one or more Agents from the Agent list in the Coordinator application and use the "Allocate Package" and "Deallocate Package" options in either the Agent menu or right-click menu.
An alternate method of allocating and deallocating extension packages is to use the Package Configuration tool. The Package Configuration tool window can be opened using the "Agent->Configure packages..." Agent menu option:
The window lists all available extension packages. Selecting one or more Agents from the main Coordinator Agent list updates the Package Configuration tool display and allows modification of all selected Agents by clicking the allocated/deallocated checkbox.
Once all registered extension packages have been properly allocated, your IncrediBuild environment is installed and ready for operation.
Notes:
- Agents that only have a core package (for example, a 4, 8, or 16 core package) and do not have other packages that enable doing initiation of tasks, are considered "Helper Agents". Helper Agents differ from regular Agents in their inability to initiate build or execution tasks (for example, Dev tools); they can only participate in distributed build and execution tasks initiated by other machines.
- It is possible to configure multi-boot computers to use up a single extension package for all Agents installed on the different operating systems the computer is running.
Configuring IncrediBuild on Multi-Boot Computers
When installing an IncrediBuild Agent on computers that have a selection of operating systems that they can boot with ("dual-boot" or "multi-boot" computers), it is possible to install IncrediBuild on each of the installed operating systems while allocating only a single Extension Package for that computer. If this procedure is not followed, every operating system installed on the computer will require a separate Extension Package.
To configure a Multi-Boot computer to use a single Extension Package:
- Make sure that an IncrediBuild Agent is installed on each of the operating systems installed on the computer.
- Make sure that all IncrediBuild Agents installed on the computer's operating systems have connected to the Coordinator at least once and are subscribed (this temporarily uses up an Extension Package for each operating system running an IncrediBuild Agent).
- Open the Coordinator Monitor on the computer running the Coordinator service.
- Right-click one of the Agents installed on the multi-boot computer, and select Configure Multi-Boot....
A list appears, showing other Agents that the Coordinator has identified as installed on the same computer. - Select the Agents that are to share the selected Agent's license, and then click OK.
Note:
- Agents configured as running on the same multi-boot computer should never be online at the same time or they will lose their allocated Extension Packages.
Multi-Core Packages
IncrediBuild has multi-core packages that enable you to use all the cores on your computer (for example, packages for 4, 8, 16, 32, or more cores). In order to use all the logical cores on your computer, you have to allocate a multi-core package routine for the number of cores that you have on your hardware.
If you have eight cores on the local computer but you allocated a 4-core package, IncrediBuild uses only four logical cores. On the other hand, if you have a local machine of eight cores and you allocated a 16-core package, IncrediBuild will not use the extra eight cores in the package, and the Coordinator will indicate that there are eight extra cores.
The following is an example of a case where too large a package (16-core) has been assigned to a machine (four cores). The Coordinator indicates that a 16-core package has been allocated, meaning that there are 12 extra cores that will not be in use.
Note:
- Multi-core packages are relevant for both Helper and Initiator machines.
Setup and Installation:
System Requirements
What Comes with the Trial Version?
Installing IncrediBuild Components
Upgrading IncrediBuild
Moving the Coordinator to a New Machine
Performing a Version Rollback
Activating Your License
User Manual:
List of Open Sources
Getting Started
Set Up and Installation
IncrediBuild Solutions
The Coordinator
IncrediBuild Agents
IncrediBuild Cloud
Working from Home
Troubleshooting Issues
IncrediBuild Additional Resources
Release Notes