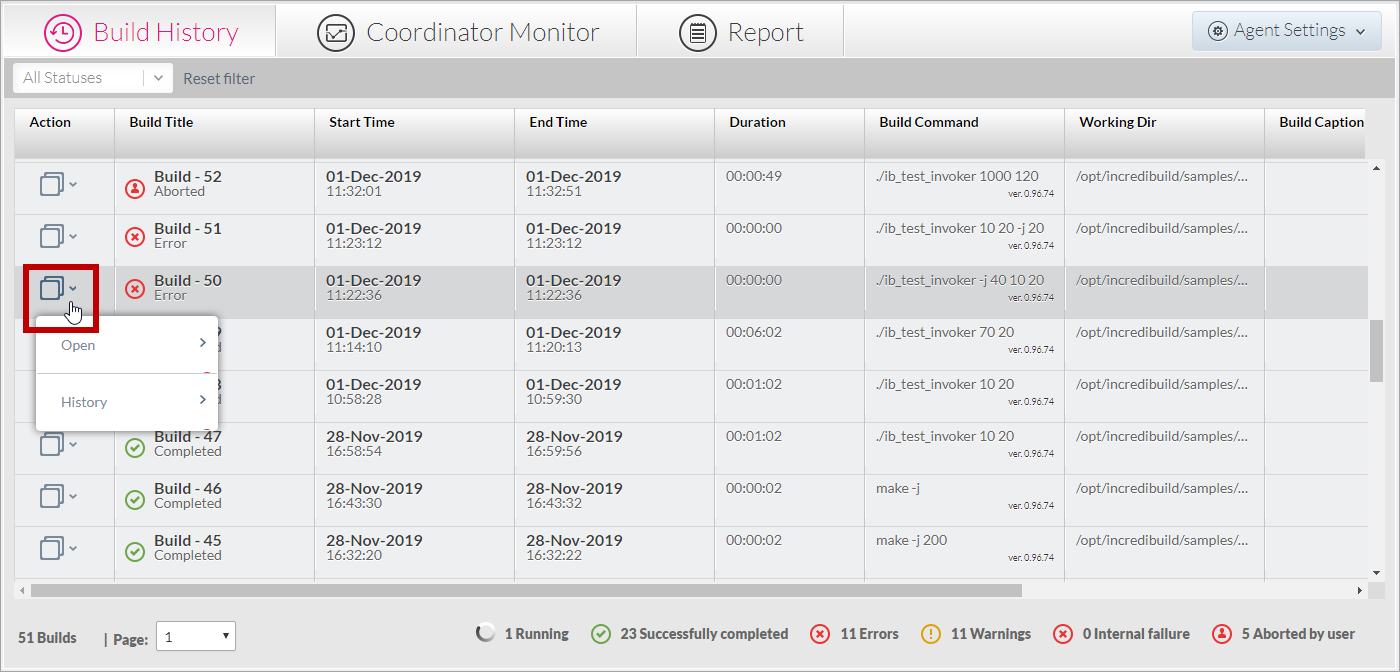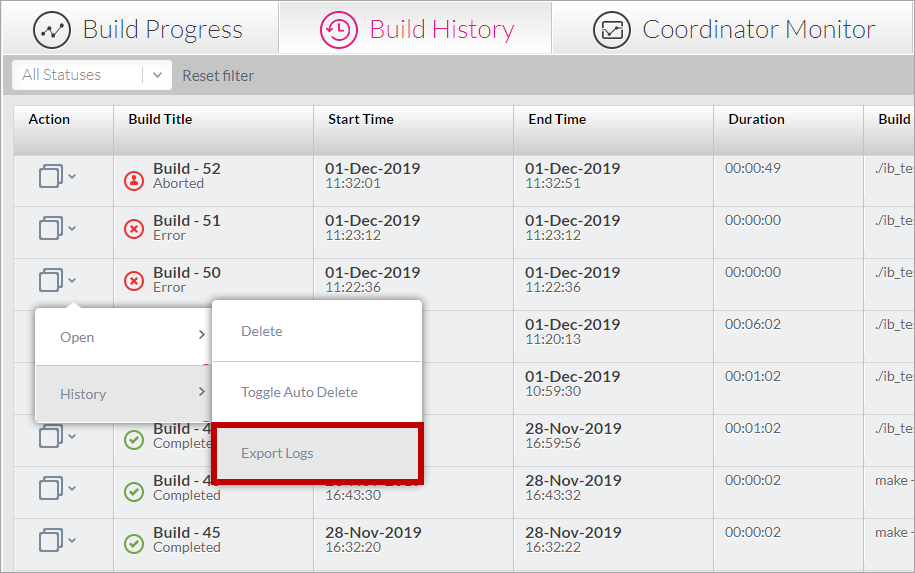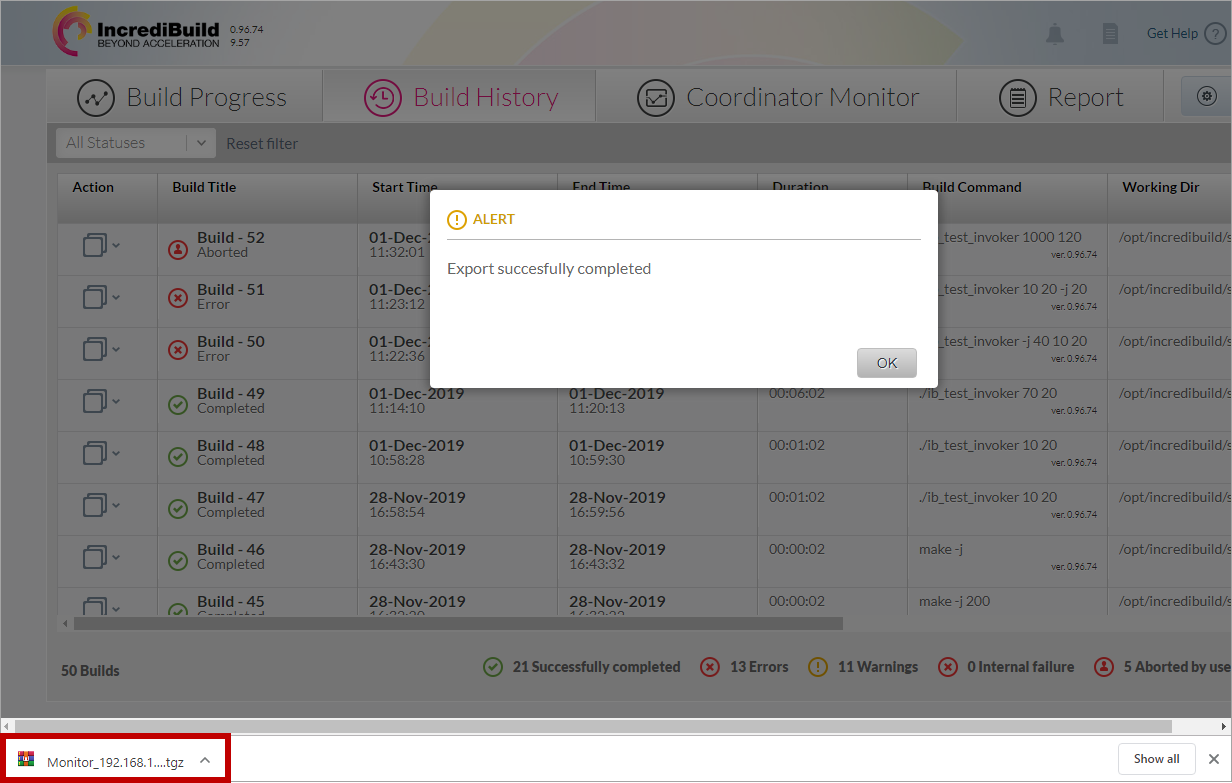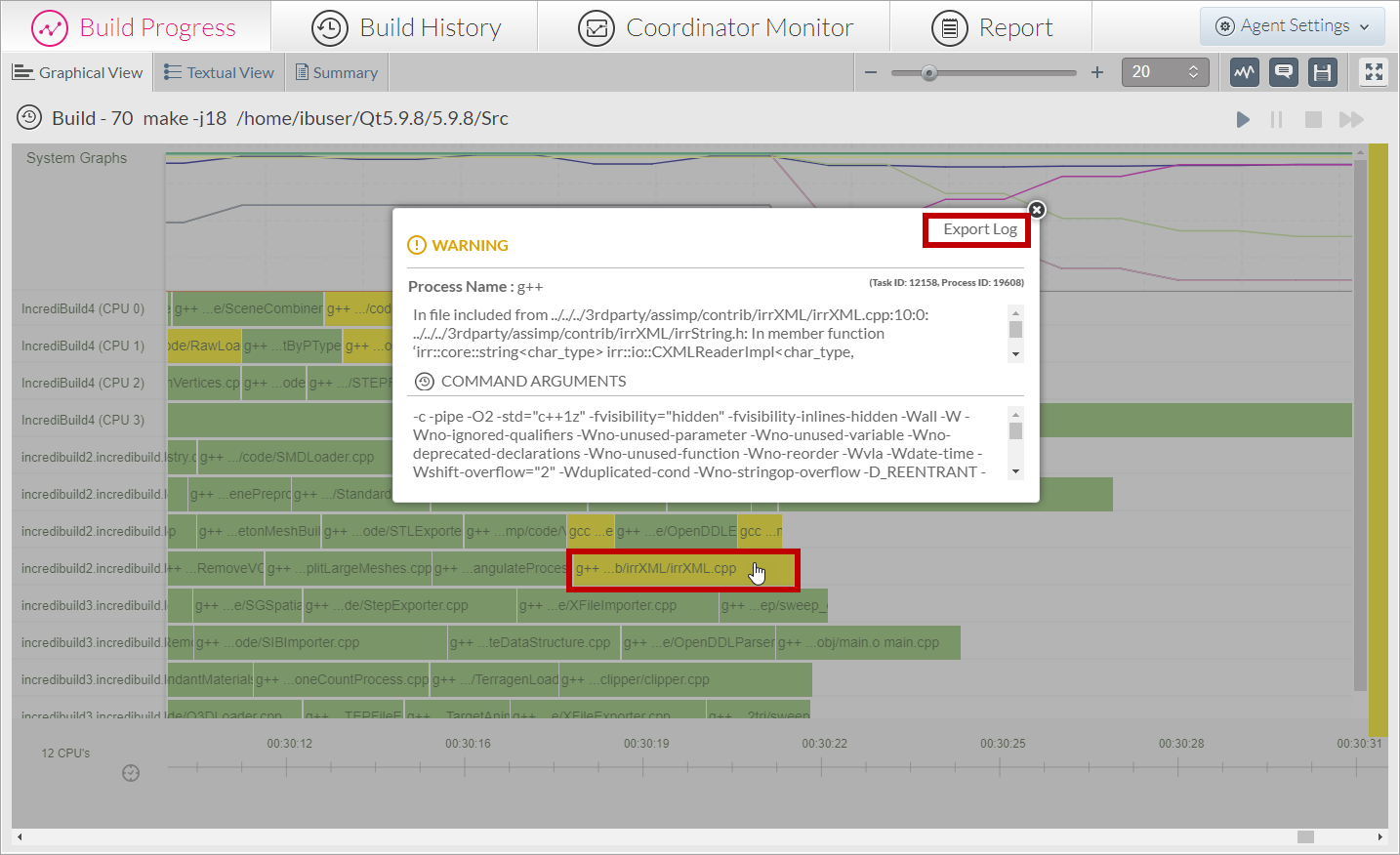...
Execute the build using the
-d1command, as follows:Code Block ib_console -d1 <Your_Build_Tool_Command> <Multiprocessing_Command> <Number_of_Processes_to_Run_in_Parallel >
Notes:
- If you want the log file to include only the Build History data, you can execute the build as usual, without the
-d1command.- If your build crashes, add the
--ib-crashcommand after the-d1command.For example:
Code Block ib_console -d1 make -j 200
The build is executed.
In the Build History screen, locate the build whose log file you want to export. Then, and click its Action button on the Action column:
On the Action menu, select History -> Export Logs:
A confirmation message appears, informing you that the log export was completed successfully.
The log file is downloaded to your machine:
You can now send the downloaded log file to IncrediBuild Support.
...
Execute the build using the -d1 command, as follows:
Code Block ib_console -d1 <Your_Build_Tool_Command> <Multiprocessing_Command> <Number_of_Processes_to_Run_in_Parallel >
The build is executed.
In the Build History screen, double-click the required build.
The build is displayed in the Build Progress screen.
In the Build Progress screen – Graphical View tab, locate in the Build Progress Graph area the process whose log you want to export, and click it:
An Information message appears, containing additional details on the selected process.
On the Information message, click the Export Log option to generate the log.
The log file is downloaded to your machine, and you can now send it to IncrediBuild Support.
...