IncrediBuild Linux reports process the data of executed builds. Therefore, the reports should be generated from the Management Console of the Initiator Agent from which the builds of interest were executed. Note: If the Initiator Agent machine is configured not to save the data of executed builds, the titles of the builds will be displayed, but you will not be able to generate reports for these builds since their data is not in the database. The configuration of the data saving is done using the Enable Build Monitor setting or the --no-monitor command. Predefined Reports and Customized Reports are generated in the same way.
> To generate a report: - Open the Management Console of the Initiator Agent machine, from which the build of interest was executed.
- On the Management Console of the Initiator Agent, click the Report tab.
The Report window appears screen appears:
 Image Removed Image Removed
[Optional] If required, create a new custom report. See Custom Reports.
Select a predefined or custom report 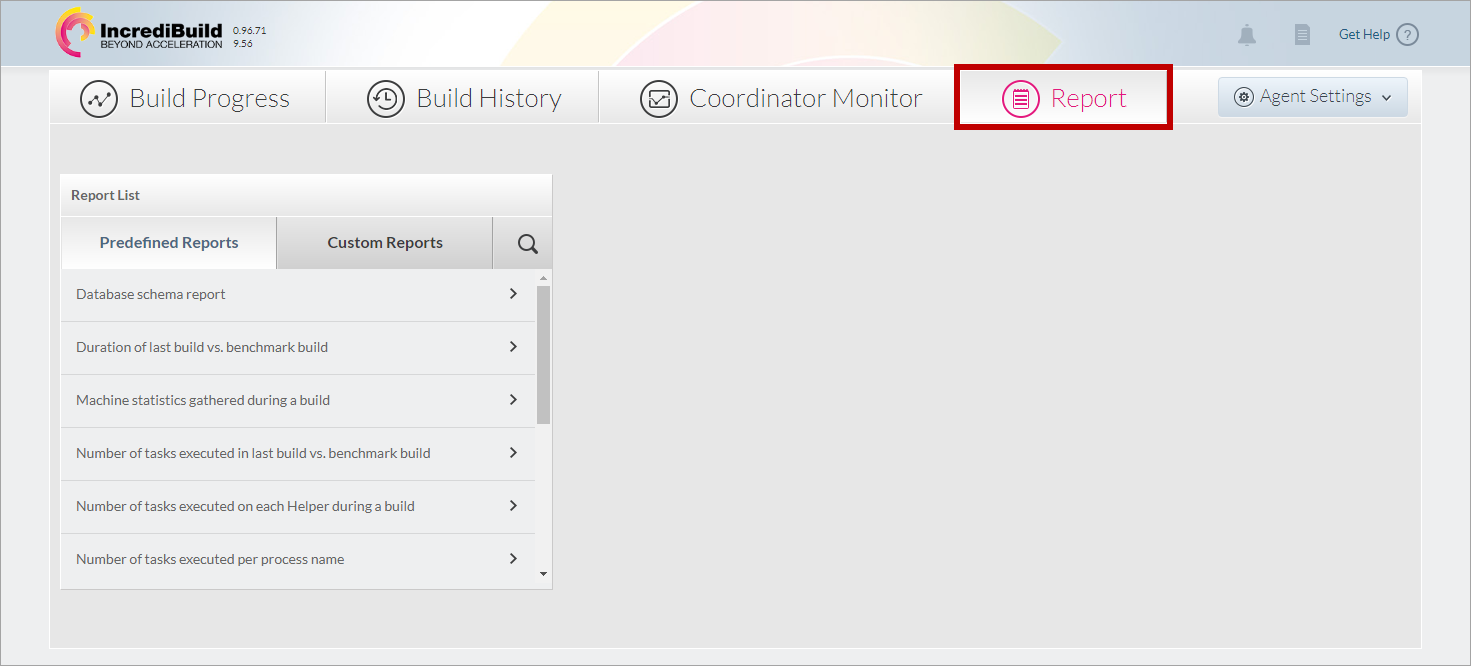 Image Added Image Added
- From the Report List, select a Predefined or Custom Report by doing one of the following:
- Click the Predefined Reports tab, and from the list select the required predefined report.
- or - - Click the Custom Reports tab, and from the list select the required custom report.
- or - Click the Search button
Note: To search for a specific report - click the Search tab, and in the Search box that appears, type the name of the specific predefined or custom report that you want to execute. See See Searching for a Report. Image Removed Image Removed
Info: The details of the selected report appear under the name of the report in the right pane.| Info |
|---|
| When .
- To generate a Predefined Report - click the Predefined Reports tab, and select the report from the list.
Note: You cannot edit a Predefined Report. If you want to use a Predefined Report with some changes, duplicate it, make your changes, and save the new report as a Customized Report. See Duplicating a Report.
- To generate a Custom Report - click the Custom Reports tab, and select the report from the list.
Note: If required, create a new custom report.
Once you select a report, its details and the query used to generate your report is displayed in it appear in the right pane.On the Report Information pane:
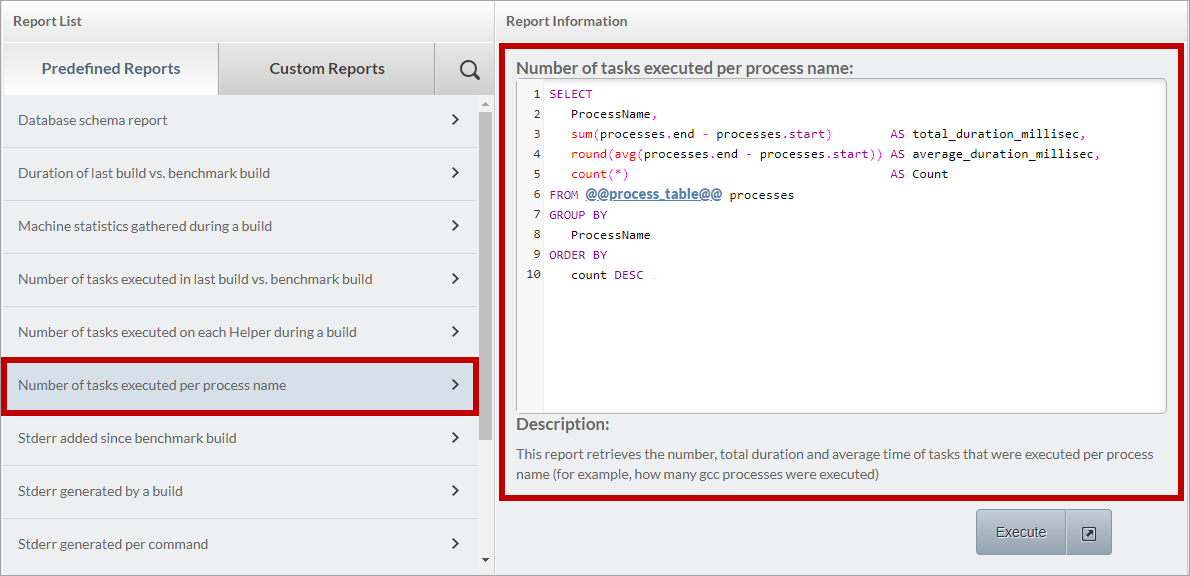 Image Added Image Added
- To select the build for which you want to generate the report, click the text enclosed by @@. Then, and from the pop-up list of builds that appear, select the build for which you want to generate a report.
 Image Removed Image Removed
Execute the query and choose whether you want your report to be executed in this tab or a new tab: - For the current tab - click
 Image Removed Image Removed For a new tab - click  Image Removed to open the menu, and in the displayed menu select Image Removed to open the menu, and in the displayed menu select  Image Removed. required build: Image Removed. required build:
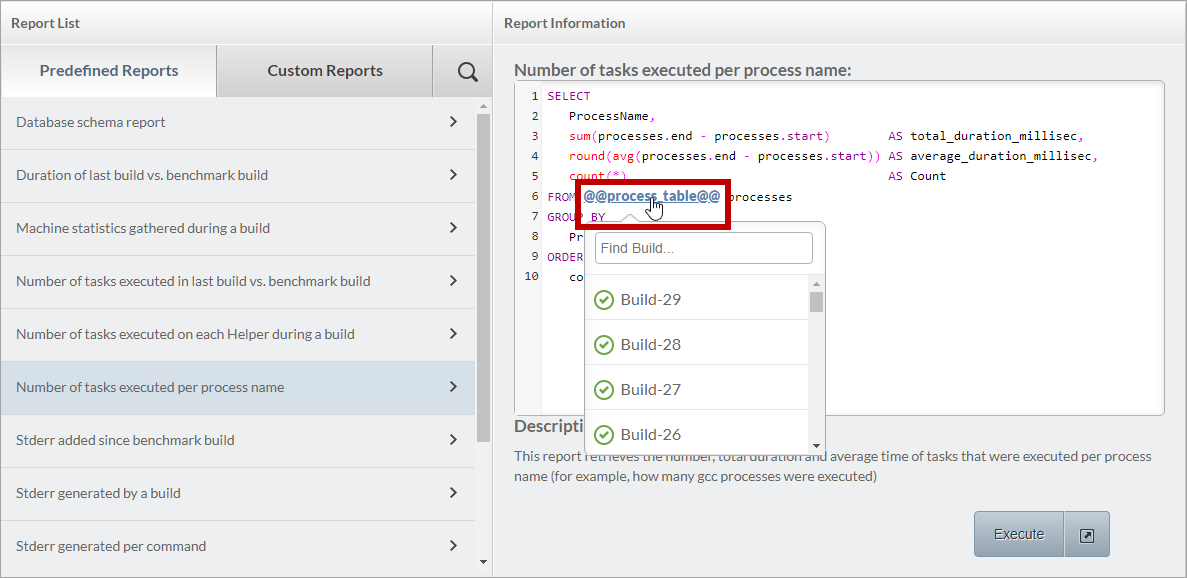 Image Added Image Added
- To execute the query and generate the report, use the Execute button, and select where you want to display the generated report: either in the current tab or in a new tab.
- To display the report in the current tab - click the Execute  Image Added button. Image Added button.
- To display the report in a new tab - click the Arrow button, and then click the Execute in a new tab option:
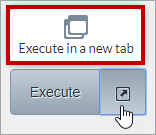 Image Added Image Added
The report is generated in your selected location:
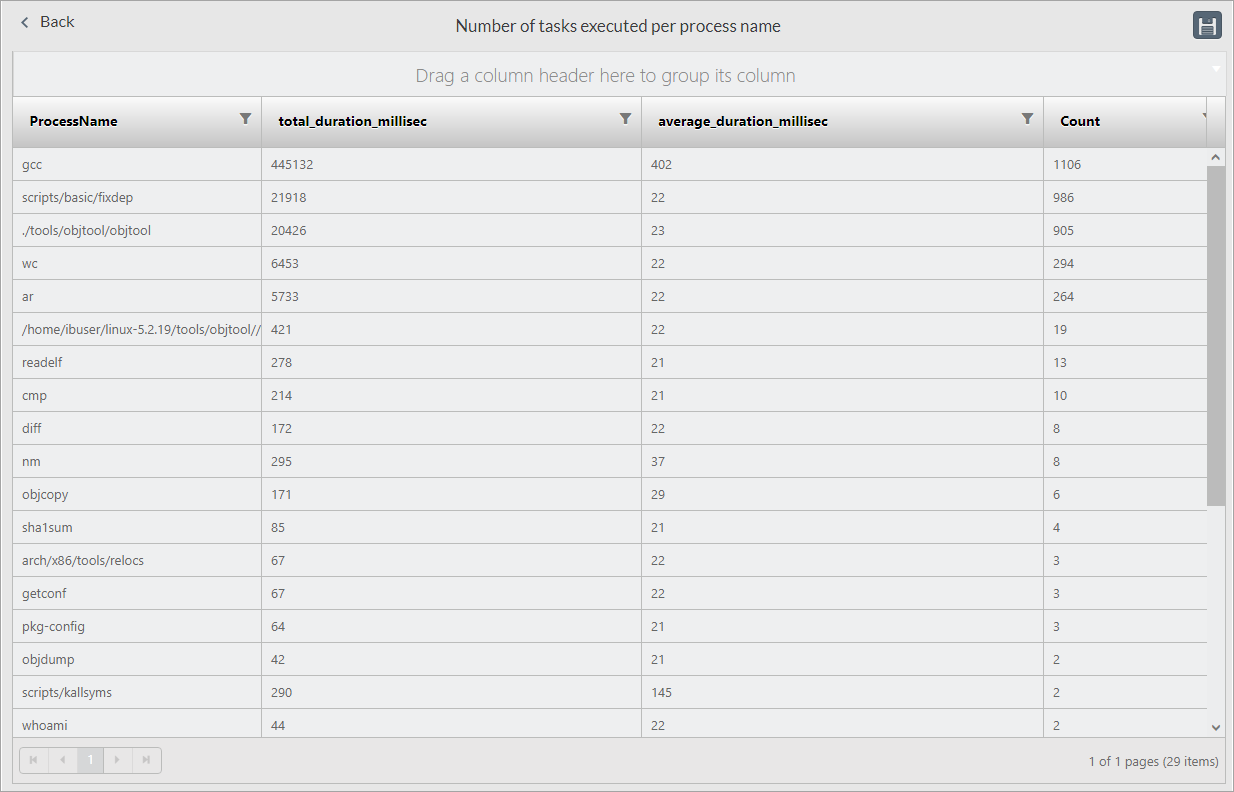 Image Added Image Added
|