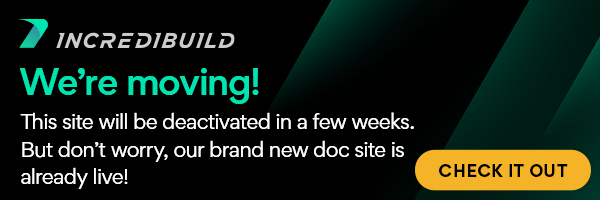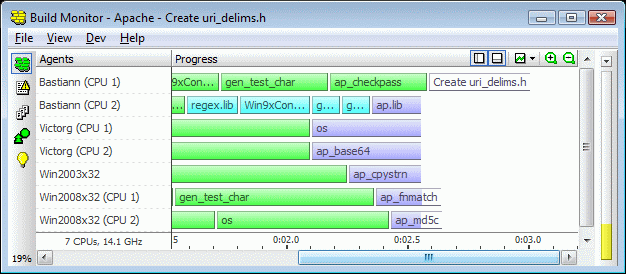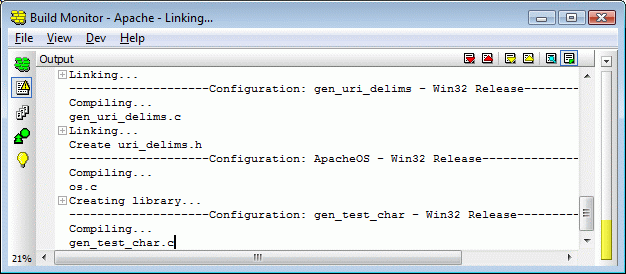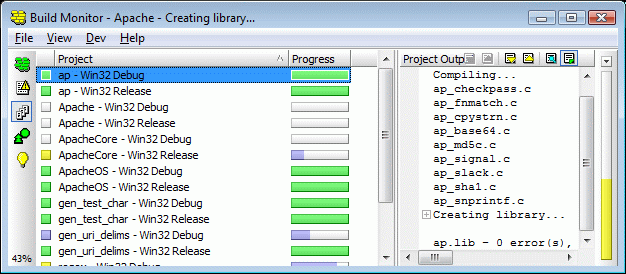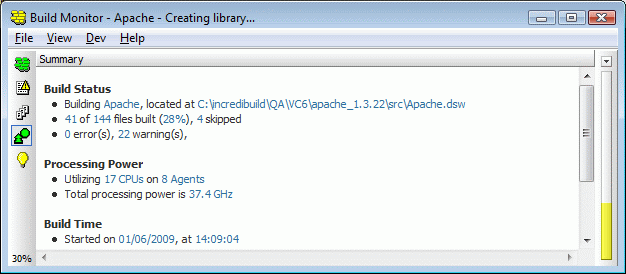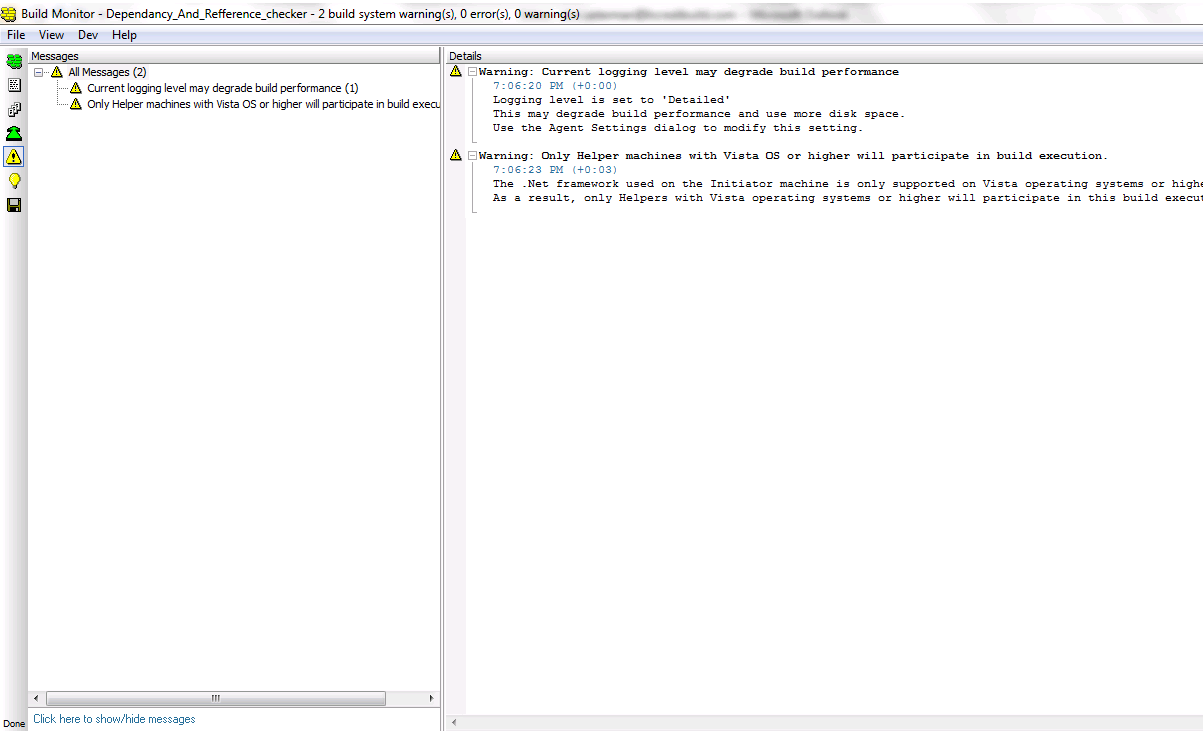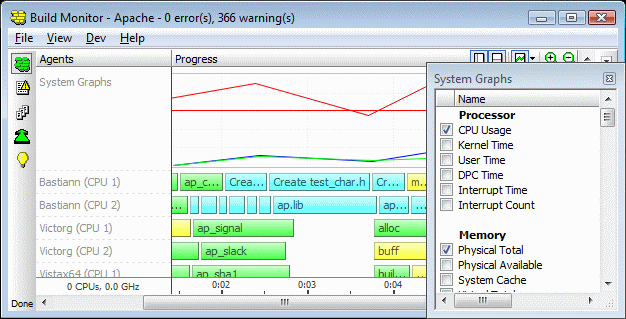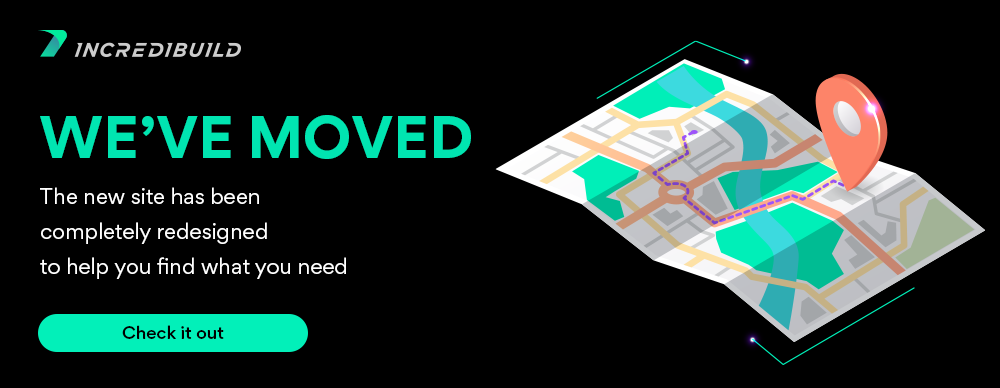...
| location | top |
|---|
...
Overview
The Build Monitor allows you to visually watch your build's progress. This has major advantages over regular text-based output, such as the ability to analyze your build, which makes it much easier to detect errors, find bottlenecks, and fix issues currently holding back your build's progress.
Opening the Build Monitor
The Build Monitor is automatically opened when starting a build from the Visual Studio IDE or from the Agent Tray Icon.
It can also be opened by:
- Selecting "Open Monitor" from the IncrediBuild menu in the Visual Studio IDE.
- Double-clicking the IncrediBuild tray-icon.
- Using the /OPENMONITOR command line console (BuildConsole and IBConsole).
Display Icons and Their Meanings
...
...
...
...
...
...
...
The Build Display Options
The following sections describe the different build displays that can be selected by clicking the relevant icons in the vertical menu on the left-hand side of the Build Monitor:
The Progress Display
The Progress display, the Build Monitor's main view, shows a visual representation of the distributed build process.
Each file built is represented by a colored bar, colored according to the file's type and status, as described in the following table:
...
A context menu is displayed when right-clicking a progress bar. This menu offers the following options:
...
The following two options, useful for troubleshooting, are available when right-clicking a bar, provided that the logging level is detailed:
- Save Detailed Log... – Saves a log file that can be sent to IncrediBuild Support to analyze the executed process's execution.
- View Process Activity – Opens a viewer showing information for tracing execution of a remotely run process. The viewer shows stdout and stderr output for the executed process and its subprocesses, as well as PID information and environment blocks.
The buttons in the upper-right hand side of the display can be used to zoom in/out, show or hide the system graphs, and toggle the Agents bar/Time bar display.
Notes:
...
...
The Output Display
Similar in format to the Projects display, the Output display shows the build output for the entire execution, i.e. it shows everything run by IncrediBuild. Its output is similar to that of Microsoft Visual C++, making it convenient to users accustomed to that output display.
When using the Output display, the following features are available (also available from the display's right-click context menu and the toolbar):
...
The Projects display supports this same list of features.
Note:
- In Visual Studio, as IncrediBuild often builds more than one project at a time, some buffering of the build output is performed to ensure that the output of different configurations do not mix. This behavior may result in files not being shown in the Output display despite having already been built. To view build output for all files, use the Projects Display.
The Projects Display
The Projects Display is only relevant for Visual Studio builds.
The left pane of the Projects display shows a list of configurations participating in the current build. For each configuration, a bar is displayed; in Visual Studio 2008 and earlier, this is a Progress bar that displays the progress of the configuration and is colored according to its current status; in Visual Studio 2010 and later, this is a Status bar that displays the status of the configuration.
Clicking a configuration name in the left pane displays that configuration's build output in the right pane of the display, in a format similar to MSVC's output window. This display features the following enhancements over MSVC's standard output display:
- In Visual Studio 2008 and earlier, multi-line messages can be expanded or collapsed to maintain a cleaner display. By default, only multi-line error messages are expanded, and all other messages are initially collapsed. This behavior can be modified via the Agent Settings dialog box, Build Monitor>General page.
- Warning and error messages are marked with a yellow or red icon respectively, to make locating these messages easier.
The Projects display supports the same list of features available in the Output Display.
The Summary Display
The Summary Display shows various statistics describing the build process and status, as well as currently utilized processing power and license information.
The Warning Display
The Warning Display shows system warnings that occur during execution of builds by IncrediBuild. You may want to hide warnings that you do not want to see, or display warnings that are currently hidden. This can be done in the Agent Settings->Build Monitor->Warnings dialog box, by clearing/selecting the check boxes of the warnings to hide/show.
System Graphs
The Progress view can be used to monitor various system parameters during a build.
To view system graphs:
- Right-click the display and select View system graphs.
The graphs display opens, showing currently selected graphs.
Hovering the mouse cursor over a graph displays values for currently displayed graphs at the selected point in time.
To control which system parameters are displayed:
- Right-click the display and select Select system graphs....
A window allowing control of the system parameters and their corresponding graph color is displayed.
Cool Monitor Features
From the Build Monitor, you can do the following:
- View the output distribution of any project, by double-clicking a bar in the Projects display.
- Jump to the first warning or error in the build output, by double-clicking a yellow or red status bar.
- Choose the way the status bar calculation handles files that were skipped during the build (count them as completed or disregard them altogether), by clicking the small down-arrow icon located just above the status bar.
...
| width | 15 |
|---|
...
The Build Monitor:
| Child pages (Children Display) | ||||
|---|---|---|---|---|
|
User Manual:
...