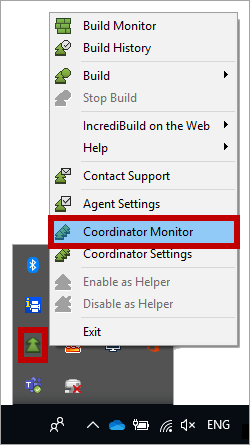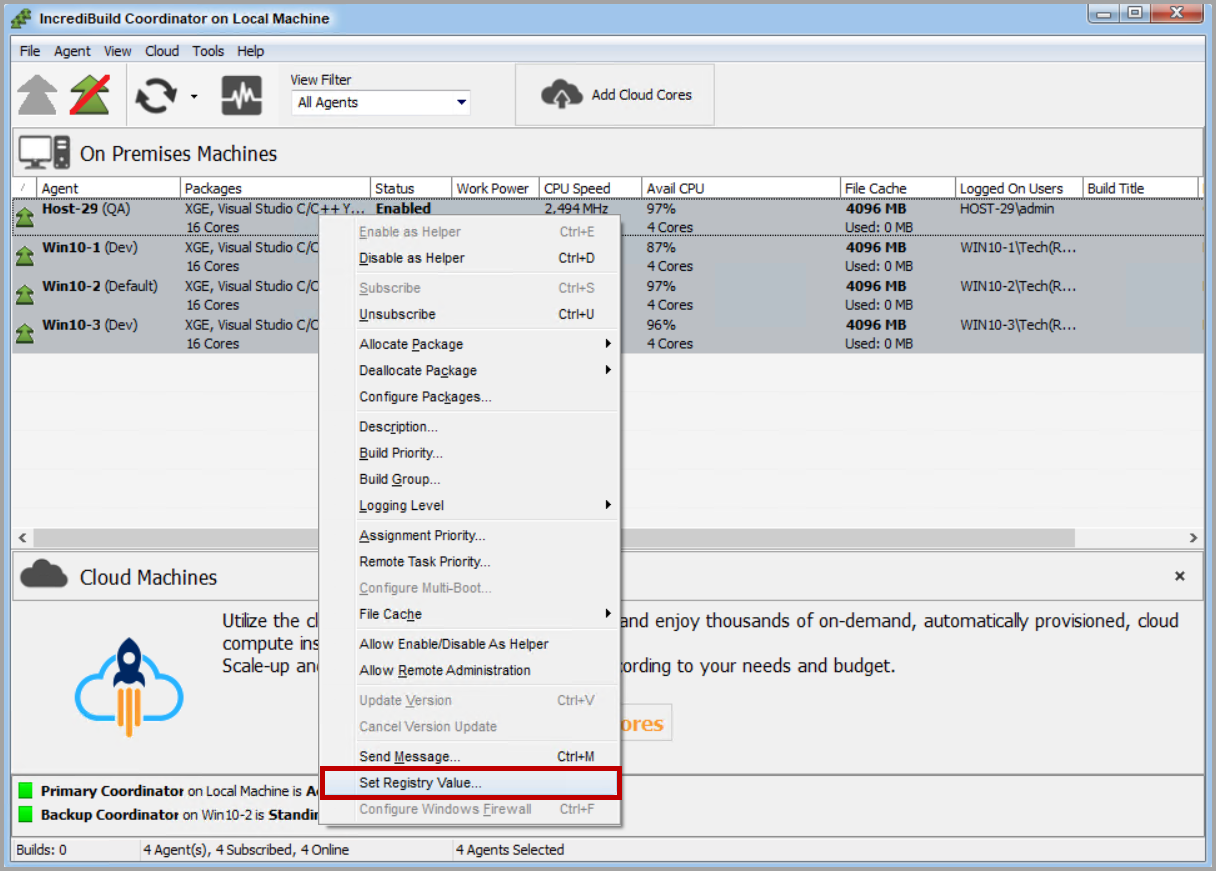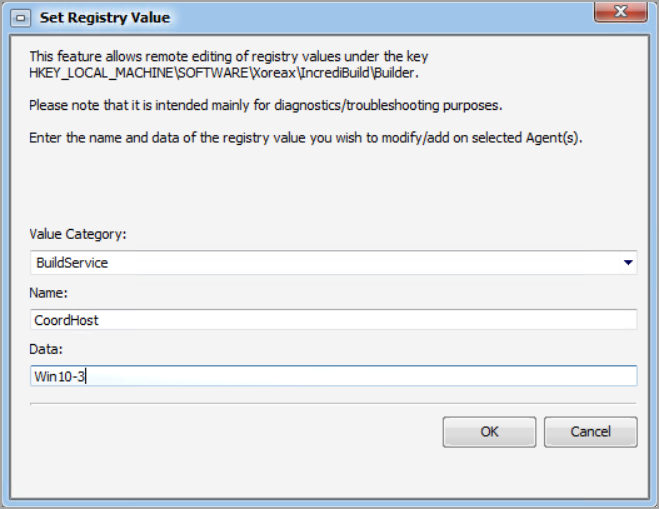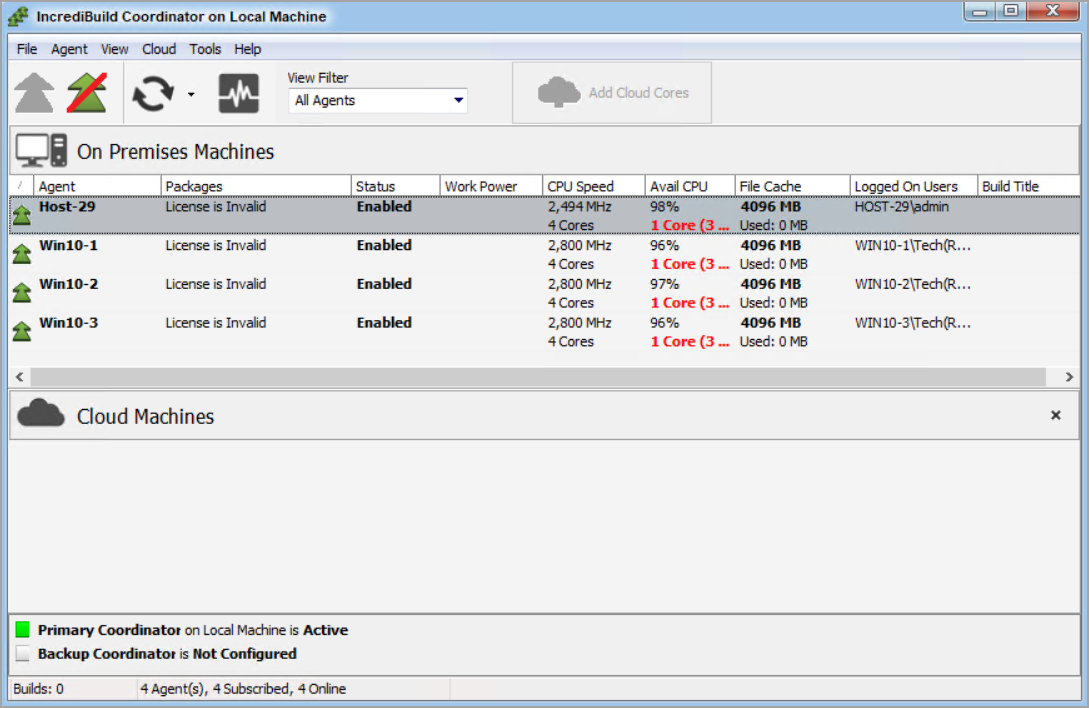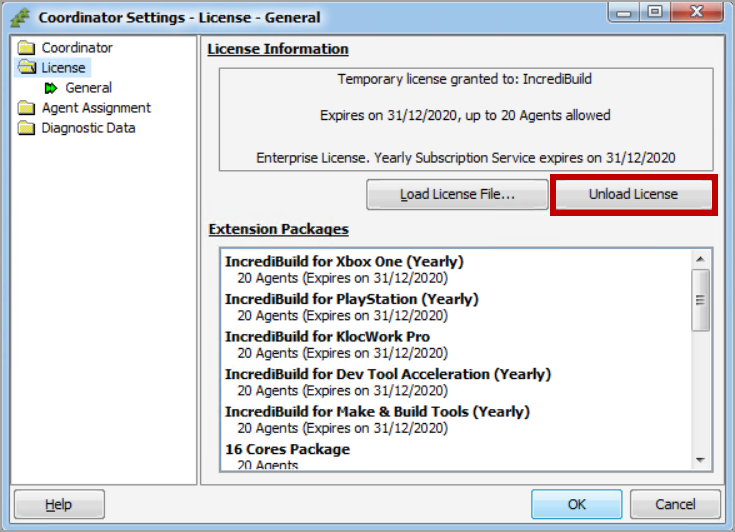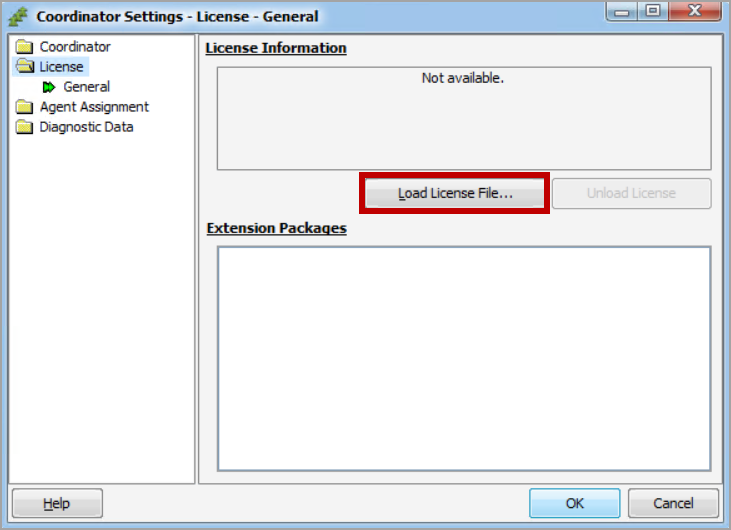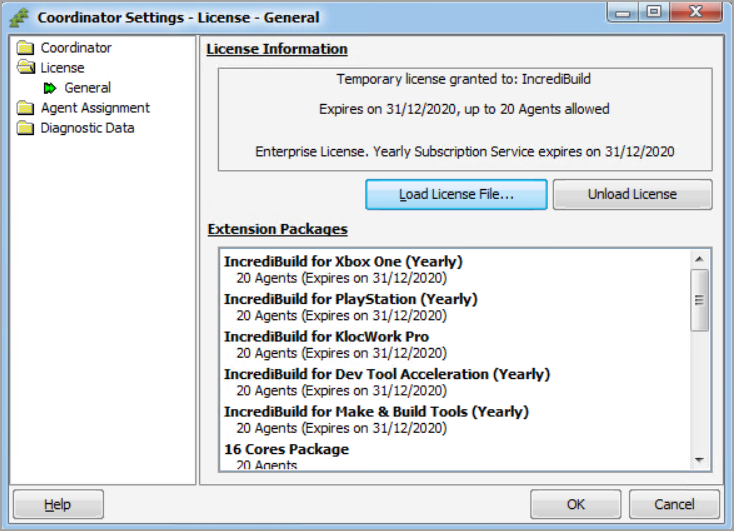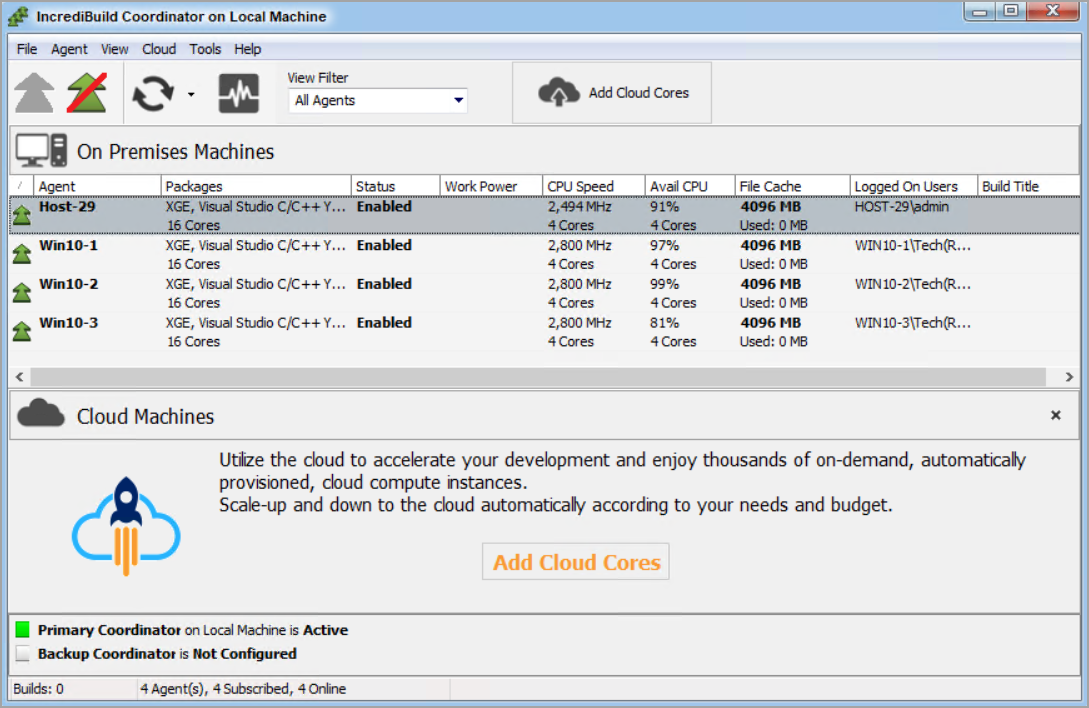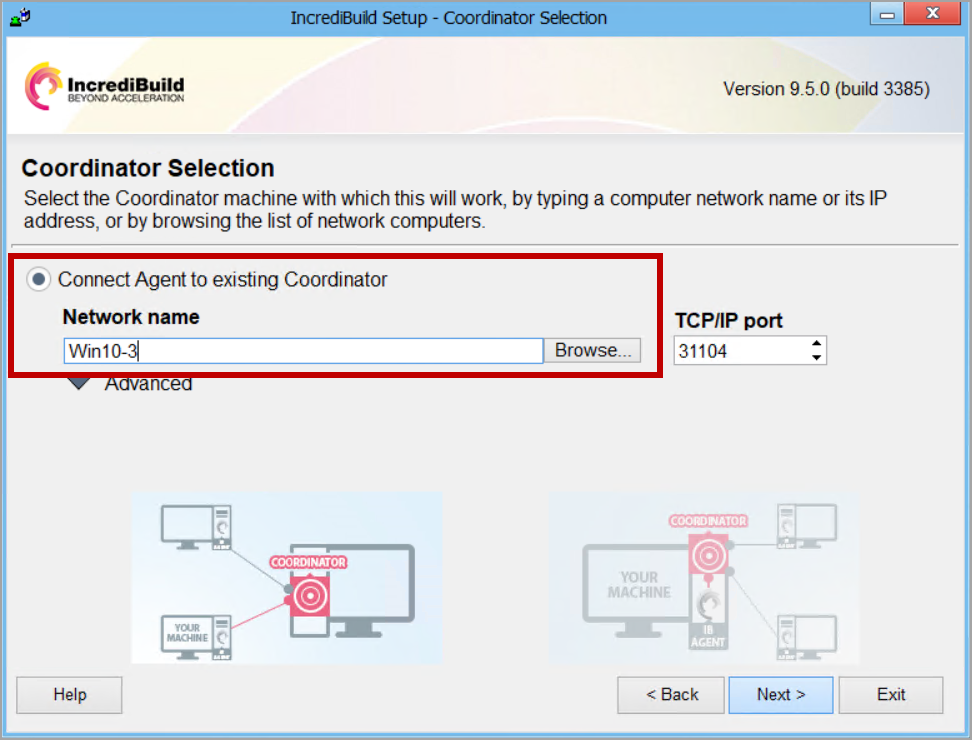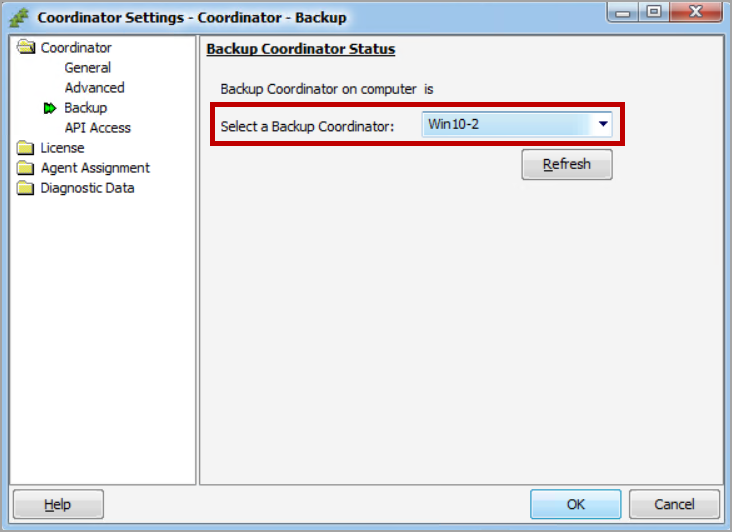...
After you installed the Coordinator and connected to it Agents, you can move the Coordinator to another machine, and re-connect to the new Coordinator machine all the Agents together in one procedure. During this procedure, you will also unload the license from the original machine, and load it to the Coordinator on the new machine.
Note: You can also manually change the connected Coordinator of each Agent separately, by using the Agent Settings dialog box > Network > Coordinator > Computer drop-down list.
> To move an installed Coordinator to another machine:
While your Coordinator is still active on its original machine, install another Coordinator on the new machine, without loading to it a License File.
Note: After you will move the Agents to the new Coordinator, you will unload your License File from the original Coordinator, and load it to the new Coordinator.On the original Coordinator machine, open the Coordinator Monitor, as follows:
On the taskbar, right-click IncrediBuild Agent tray icon, and select Coordinator Monitor:
Note: You can also open the Coordinator Monitor from the Start menu > IncrediBuild > IncrediBuild Coordinator.
On the Coordinator Monitor, select all existing Agents. Then, right-click, and select the Set Registry Value option:
On the Set Registry Value dialog box, set the following:
Value Category drop-down list – select BuildService.
Name field – enter
CoordHost.Data field – enter the IP address or hostname of the new Coordinator machine.
Then, click OK. The selected Agents appear on the new Coordinator Monitor, but without a valid license:
On the original machine, open the Coordinator Settings dialog box by right-clicking IncrediBuild Agent tray icon, and selecting the Coordinator Settings option.
On the Coordinator Settings dialog box of the original Coordinator, open the License section, and click the Unload License button:
After you unload the License File, copy this License File to the new Coordinator machine.
On the new Coordinator machine, open the Coordinator Settings dialog box. Then, open the License section, and click the Load License File… button:
Locate the License File, and load it to the new machine:
Now, all the Agents are connected to the new Coordinator with a valid license, and the distribution of build tasks to Helpers can proceed as usual:
If you are using a Backup Coordinator, perform the following:
Uninstall the Backup Coordinator.
Reinstall the Backup Coordinator.
Notes:
- You can reinstall the Backup Coordinator on the same machine.
- For more information on installing a Backup Coordinator, see Using a Backup Coordinator.
During the installation procedure, in the Coordinator Selection page, enter the IP address or hostname of the new Coordinator machine:On the Coordinator Settings dialog box of the new Coordinator, go to the Coordinator > Backup section, and select the machine name of the reinstalled Backup Coordinator:
Your Backup Coordinator is now connected to the new Coordinator.
...