Project Options
Build as an external project
Projects with this option selected are not built in a distributed mode, but are instead built as a whole by spawning a Visual Studio command line build process.
Link Options
Ignore "Do not create libraries" option (IncrediLink)
Static library projects with this option selected always run the link step and create the .lib output file, regardless of whether the
"Do not create libraries" option is currently enabled.
This option only applies when
IncrediLink is enabled.
Link library dependencies (IncrediLink)
For Visual Studio .NET (2002/2003) projects, this option can be used to specify whether output files from static library dependencies (sub-projects) will be linked into this project or not. For VS2005/2008/2010 projects, the "Link library dependencies" linker option (properties dialog) can be used to achieve the same result.
This option only applies when
IncrediLink is enabled.
Ignore dependencies in Linker "Additional Options" section
When this option is selected, modifications to files specified in the "Additional Options" field in the "Linker|Command line" properties page do not cause the project to re-link in incremental builds.
Build Priority
Project Build Priority
Project priorities are used to indicate which projects should be built before or after other projects in a solution or workspace. IncrediBuild considers these indications when determining the order in which files and projects are built.
IncrediBuild attempts to build files from "High" priority projects before "Normal" and "Low" priority projects, and files from "Normal" priority projects before "Low" priority projects. Dependency information still has precedence over project priorities, so a "High" priority file that depends on "Low" priority files is still built after its dependencies.
Note:
- IncrediBuild only considers project priorities when the Optimize project build order option is enabled.
Xbox Deployment Options
Remote machine(s)
The Remote machine(s) option can be used to specify IP addresses of bXbox/Xbox 360 machines that will be used in the deployment phase. Multiple semicolon-separated values may be entered.
Solution Settings Dialog – Compiler/Linker Pages
This page allows removing and adding command line options to both linker and compiler steps. Settings made in this page only apply to IncrediBuild builds.
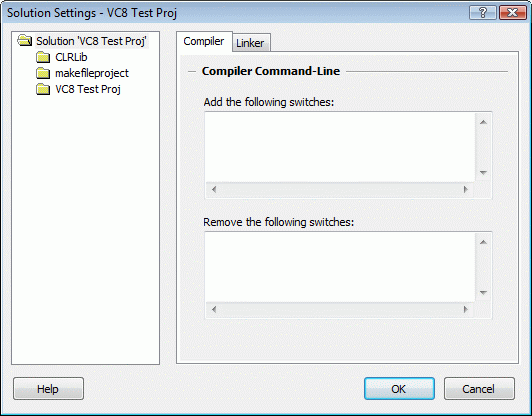
To add and/or remove command line options to linker or compiler steps:
In the left-hand navigation pane tree view control, select either the root solution level to indicate that your changes apply to all projects, or one of the projects if you wish to affect a specific project.
Select either the "Compiler" or "Linker" tab, to choose which of the tool command lines you wish to override.
If you want to add a command line option, in the Add the following switches box, type a command line option, as it would appear in the command line.
If you want to remove a command line option, in the Remove the following switches box, type the option as it appears in the command line.
Click OK.
The command line option is added/removed to/from the linker or compiler steps.
Notes:
- In order to add or remove more than one command line option, enter each option in a separate line.
- In order to remove a command line option that involves an argument, enter the command line option along with the argument. For example, in order to prevent usage of precompiled headers in a project, you might enter the following in the "Remove the following switches" box:
/Yc"stdafx.h"
/Yu"stdafx.h"
Solution Settings Dialog – Edit & Continue Page
This page controls which files allow the Edit & Continue feature.
Note:
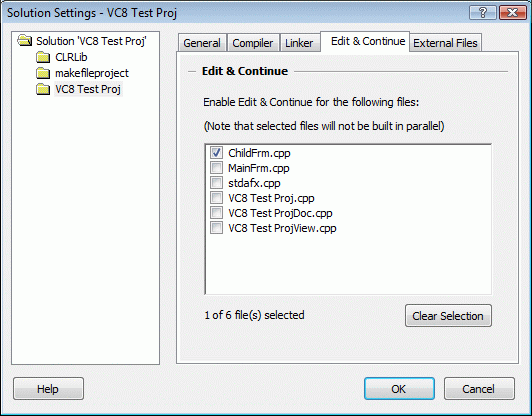
Due to debug information format restrictions, IncrediBuild requires a predefined list of files that allow use of the Edit & Continue feature. These files cannot be compiled in parallel to other files and will only be built serially.
Best practice for using Edit & Continue is:
Select the files you will be editing during your debug sessions in this dialog.
Debug your project.
Use the Clear Selection button to restore full distribution.
Solution Settings Dialog – External Files Page
This page allows specification of files that will be compiled using standard VC compilation and will not be distributed (useful mostly for troubleshooting purposes).
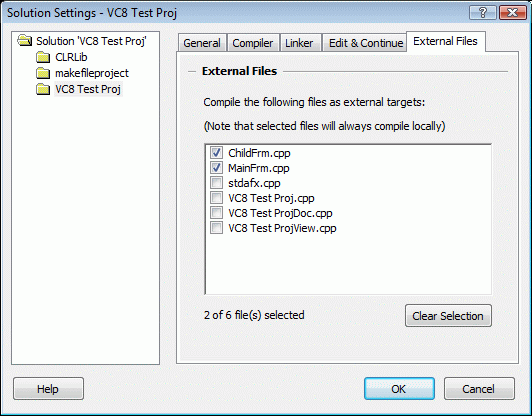
You can specify the files that are to be built as an external target (using standard VC compilation). To specify external files: Under External Files, select the check boxes of the files to build as external targets. Click OK.
|