General
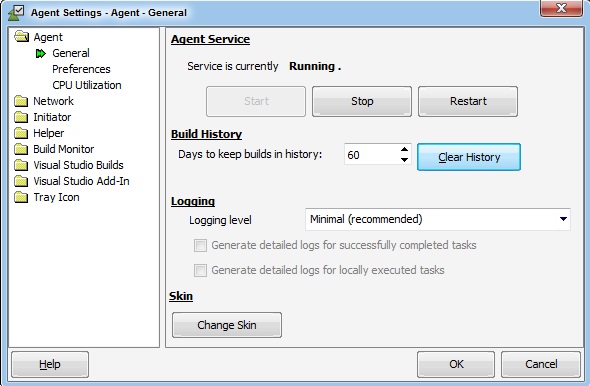
Agent ServiceUse the Agent Service Start, Stop, or Restart button to start, stop, or restart the IncrediBuild Agent Service ("BuildService.exe"). This section also displays the current status of the IncrediBuild Agent Service (either "Running", "Stopping", "Stopped", or "Starting"). Build HistoryThe Build History settings are used in conjunction with the tray-icon "Build History..." command. Days to keep builds in historySets the number of days that IncrediBuild saves past builds for display in the Build History window. Clear HistoryDeletes all saved builds from the Build History storage. LoggingLogging levelWhen working with IncrediBuild Technical Support on a technical issue, you may be asked to change this setting in order to provide more information. It is generally recommended to keep this option set to Minimal. Other logging levels can affect the performance. Note: SkinIt's possible to change to look and feel of IncrediBuild's windows and dialogs by applying different skins. Clicking on the Change Skin button opens the “Select skin” dialog, from which you can choose from several skins. The default skin is Windows 7. A preview of the selected skin can be viewed in the right pane of the Select Skin dialog. 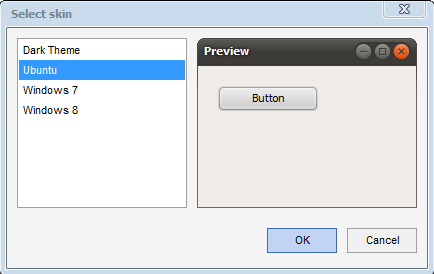
Preferences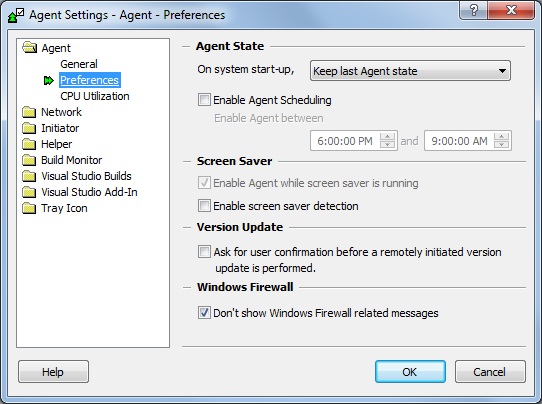
Agent StateOn system start-upDetermines whether the Agent becomes enabled when the machine boots up. The following options are available: Enable Agent – Agent always starts off in the "Enabled" status. Disable Agent – Agent always starts off in the "Disabled" status. Keep last Agent state – Agent starts off in the status that was active in the last system shutdown.
Enable Agent SchedulingAllows the Agent to be automatically enabled and disabled in predefined hours. This can be useful, for example, for enabling the Agent outside standard work hours. Screen SaverEnable screen saver detectionDetermines whether the Agent detects screen saver activity. When this feature is used, screen saver CPU activity is considered idle CPU activity, improving the Agent's chances of getting assigned to remote builds. Furthermore, the following changes in behavior take effect during screen saver activity: Tasks (compilation and others) running on this Agent always use a high priority thread, improving performance. A "Screen saver running" indication appears for that Agent in the Coordinator Monitor.
Important note: On some versions of Windows NT, screen saver activity detection may be unreliable. See the "Release Notes" document in the Start menu for more information.
Enable Agent while screen saver is runningDetermines whether the Agent automatically becomes enabled when the screen saver starts, even if the Agent is disabled. When the screen saver activity stops, the Agent resumes its "Disabled" status. This option is available only when the "Enable screen saver detection" option is selected. Version UpdateSelect this option to specify that version updates only run after manual confirmation. It is recommended to leave this option unselected. Windows FirewallSelect this option to prevent IncrediBuild from suggesting to open IncrediBuild ports in MS Windows Firewall on this machine.
CPU Utilization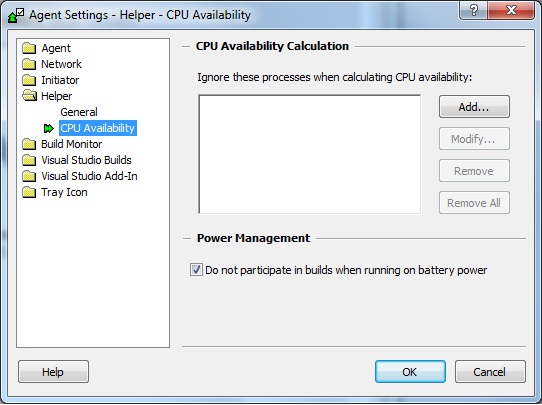 CPU Utilization - when acting as InitiatorThis option allows you to override the number of logical processors IncrediBuild detects and reports to the Coordinator when it initiates builds.In certain cases (in particular on machines with multiple cores and/or hyper threaded processors), IncrediBuild may list a choice of more than one possible hardware configuration. Choose the one that best describes your machine's hardware. Utilize x logical core(s) – When "User Defined" is selected in the dropdown list, this setting can be used to explicitly set a custom number of cores that will be used by IncrediBuild on that machine. - In registered licenses, the "X cores" extension package must be allocated to an Agent in order for it to utilize additional processors or cores in builds.
- Decreasing the "Utilize x logical cores" setting from a higher value to "1", reallocates the "Multiple CPU(s)/Core(s)" or "Agent + X cores" extension package from the Agent. Restoring use of multiple processors requires you to reallocate the package to the Agent using the Coordinator application.
CPU Utilization - when acting as HelperBy default, this setting is the same as was detected in the "CPU Utilization - when acting as Initiator" section which means that your core usage will be the same whether your Agent is being used as a Helper or as an Initiator. In certain cases you may want to use a different cores amount when your Agent is used as Helper. In order to do so, simply define the desired cores amount in the select box. |